Ranorex入门指南2-录制回放
像介绍所有的自动化测试工具一样,在安装好了Ranorex之后,我们就需要进入实战阶段了。
本节,我用最简单的windows系统自带的计算器作为待测应用,来看看Ranorex基本的录制回放是怎样的。
实际上,我也是Ranorex新人,今天才下载的Ranorex,新鲜出炉,第一次使用。
首先,我们运行Ranorex,进入Ranorex主界面。通过菜单或者是“new test solution”我们可以新建一个项目calc1,点击create按钮进行创建。默认的是建立一个Ranorex C# Test Suite。
接下来,我们将进入项目窗口,左上角是项目视图,左下角是模块视图,中间是测试套件视图。
点击右侧项目试图的Recording1.rxrec,我们就可以进入录制界面。录制界面的上侧有个红色的RECORD按钮,格外显眼,它的旁边是个绿色的三角形PLAY按钮。
此时,点击红色的RECORD按钮就可以开始配置你要录制的应用操作。在New Recording窗口中,我们选择Run as Application, 输入Calc作为待测应用,也就是计算器。这样,开始录制的时候,计算器会被自动启动。
点击Start开始录制,我们简单的进行1+1=的操作后,将鼠标移到windows右下角的Recorder上的Validate按钮,对计算器的结果文本框点击,然后点击OK,接下来点击右下角的Recorder的Stop按钮,结束录制。在Recording1.rxrec这个界面上会有很多行动作,这就是你录制的内容。以后我们会详细介绍。
这段操作就已经被Ranorex录制下来了,最后一个检查点,是验证结果框存在,并且它其中的内容为空。也许你会奇怪,明明结果框里面是2,为什么Ranorex只抓取到了空的文本,这个我们以后再来解答。今天是第一次实例使用Ranorex,我们就运行下刚才得到的测试用例,点击绿色的三角形按钮。我们可以看到,ranorex会自动启动计算器,然后执行我们前面做录制的操作,最终成功结束测试,返回一个成功的测试结果。
出师顺利,大家完成了第一个例子,喝杯啤酒庆祝下吧!
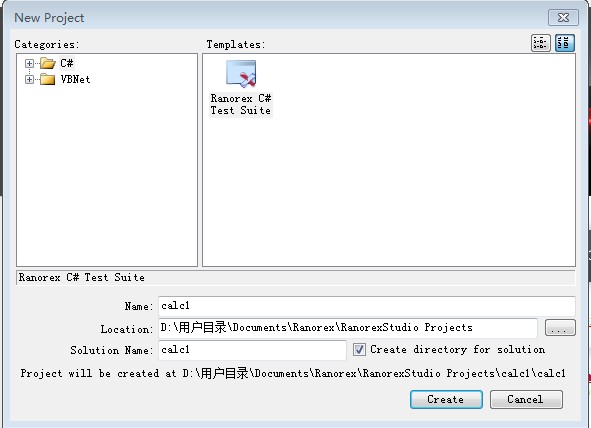
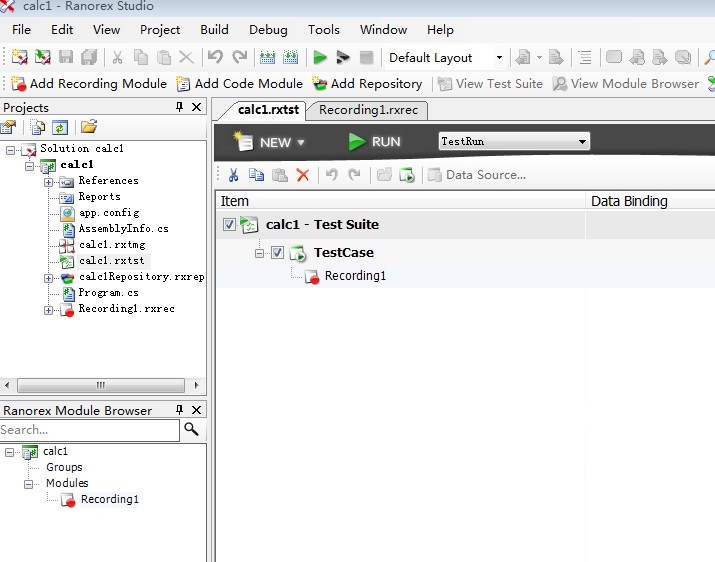
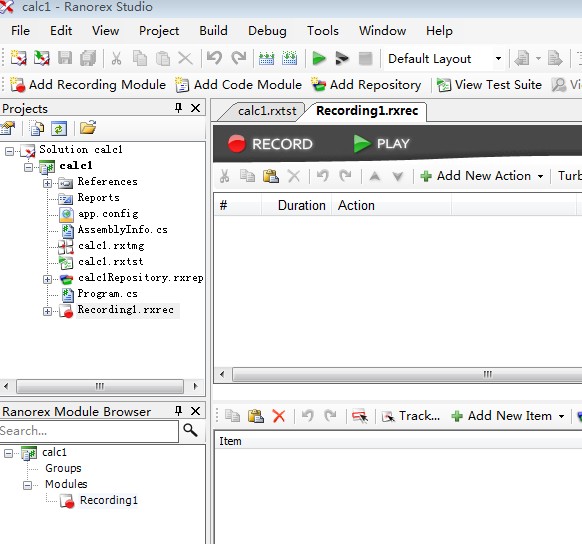
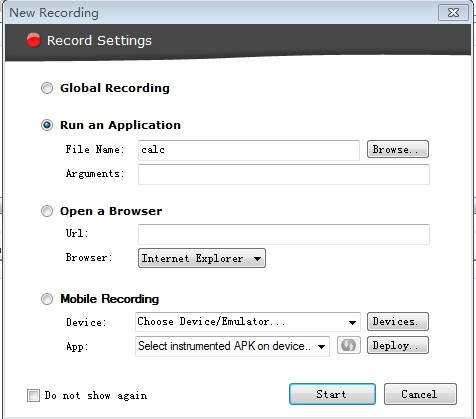
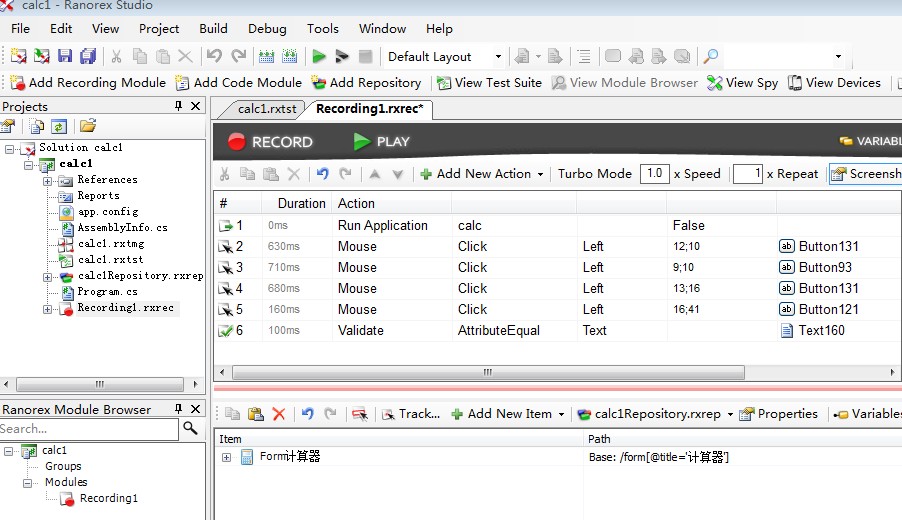
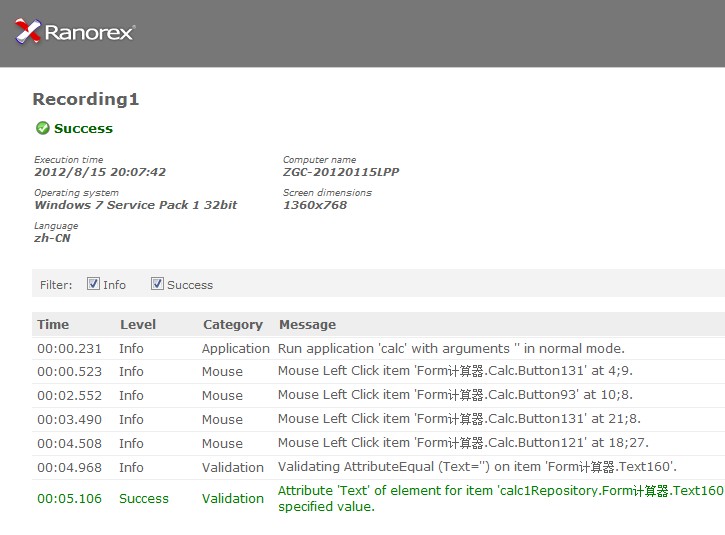
wubob
庆祝下,第一个例子成功了!
曾月天
祝贺,呵呵!
理解
您好,我是新手,这个“输入Calc作为待测应用,也就是计算器”,为什么CALC就是计算器?
理解
我知道了,谢谢
曾月天
不好意思,回来晚了。
pocooyo
同问
曾月天
在cmd窗口了里面输入calc就可以启动windows自带的计算器
pocooyo
谢谢,很有帮助
曾月天
谢谢关注
vv
谢谢~~